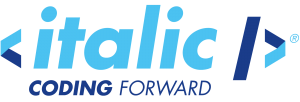INDEX
1. Matériel concerné
Cet article a été réalisé avec un NAS LaCie 2big avec le firmware 3.1.4.6 (pensez à désactiver la mise à jour automatique !).
Elle devrait fonctionner sur LaCie 5big (sous réserve de firmware <=) et potentiellement sur d’autres appareils répertoriés sur Nas-Central.
Un point de partage nommé « backup_serveur » accessible par l’admin et par un utilisateur nommé « backup_serveur » a été configuré.
Le shell utilisé est celui de Mac OS X.8.5
Le serveur tourne sous Ubuntu 12.04.4 LTS.
2. Création d’un alias dans le fichier hosts
Au lieu de retaper tout le temps d’IP complète du NAS, nous allons gagner du temps grâce à un alias (par exemple mon.nas)
Exécuter :
~ sudo nano /etc/hosts
Puis ajouter la ligne :
IP.DE.VOTRE.NAS mon.nas
Faire ctrl + o pour enregistrer, ctrl + x pour fermer.
Vous pouvez maintenant taper mon.nas dans les lignes de commandes, et utiliser le raccourci https://mon.nas/ comme URL pour accéder à l’interface LaCie.
3. Activation du SSH (root)
Ces étapes viennent tout droit du forum Nas-Central, je les agrémente de quelques exemples :
- Activer SFTP dans l’interface d’admin
- Ouvrir une connexion SFTP avec votre compte admin :
sftp admin@mon.nasSi vous avez donné un login particulier à votre compte admin, adaptez.
- Aller dans le dossier de l’admin :
cd admin - Créer un lien symbolique pour le runlevel :
symlink /etc/initng/runlevel/default.runlevel default.runlevel - Créer un lien symbolique pour le fichier shadow :
symlink /etc/shadow shadow - Créer un lien symbolique pour le fichier de config SSH d’Unicorn :
symlink /etc/unicorn/unicorn_conf/unicorn.sharing.ssh.conf unicorn.sharing.ssh.conf - Fermer la connexion SFTP :
exit - Naviguer jusqu’au dossier de l’admin par l’interface web :
https://mon.nas/ - Editer
default.runlevelpar un clic droit > Ouvrir avec > Editeur texte, décommentersshd entry, enregistrer - Editer
unicorn.sharing.ssh.confde la même façon, activer SSH en remplaçantfalsepartruesur la ligneenabled, enregistrer.
Facultatif (mais recommandé) : si vous souhaitez utiliser l’authentification par clé, remplacez la valeur deauthorized_keyspar'~/.ssh/authorized_keys'(avec les guillemets) - Redémarrer le NAS :
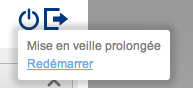
- Dans l’interface web, éditer le fichier
shadowen mode texte, remplacer le hash du password root par celui de l’admin (gardez une copie du hash root !), enregistrer
A ce stade vous devriez être en mesure de vous connecter, avec saisie manuelle du mot de passe.
4. Authentification par clé SSH
Rappels :
- La machine qui se connecte doit avoir une paire de clés publique/privée :
id_rsa.pub/id_rsa - La machine qui se connecte doit donner sa clé publique à la machine qui reçoit la connexion
- La machine qui reçoit la connexion doit enregistrer cette clé publique dans
~/.ssh/authorized_keys - La machine qui se connecte doit spécifier la clé privée à utiliser en se connectant
Je ne reviens pas sur les subtilités de création de clés, ni la génération de clés sous Windows, car ce n’est pas l’objet de l’article. Si besoin, consultez cet article exhaustif et en français. Nous allons seulement générer une paire de clé simple (sans passphrase) pour la machine locale et pour le serveur.
La commande pour créer les clés :
~ ssh-keygen Generating public/private rsa key pair. Enter file in which to save the key (/Users/germain/.ssh/id_rsa):
Voilà pour le Mac. Sur le serveur, Ubuntu va plutôt générer une clé DSA (et non RSA).
Récupérer la clé publique du serveur en local
Habituellement on utilise la commande ssh-copy-id ou un transfert scp mais ça ne fonctionne pas avec le NAS. Pour s’envoyer la clé par mail :
mail -s "clé publique de mon serveur" mail@exemple.com < .ssh/id_dsa.pub
Reste plus qu’à la copier-coller dans un fichier authorized_keys local temporaire (sur le bureau, avec Sublime Text ou TextEdit). Attention à ne pas splitter vos clés sur plusieurs lignes par mégarde…
# germain@macbookpro ssh-rsa JY2Ni0nu2Dde5gHEQn1DHaS3eQGoHFGlcDD4jER... # root@serveur ssh-dss aC1kc3MAAACBAM2k6g4PTJh0ocHcC2ggL9QROun...
Transfert des clés publiques vers le NAS
On repasse par SFTP. Il faudra aussi leur donner les bons droits :
sftp root@mon.nas Password: sftp> mkdir .ssh sftp> cd .ssh/ sftp> put Desktop/authorized_keys sftp> cd ../ sftp> chmod -R 700 .ssh/ sftp> exit
Vous devriez maintenant pouvoir vous connecter en root sans rentrer le mot de passe admin : slogin -i ~/.ssh/id_rsa -p 2222 root@mon.nasThéoriquement, si vous n’avez pas (trop) bricolé votre config, il n’est même pas utile d’indiquer la clé privée à utiliser (paramètre
-i).
Supprimez le fichier de votre bureau…
5. Facultatif : modifier le port SSH
Comme vu dans la conf d’Unicorn, SSH utilise le port 2222 sur le 2big. Dans certains cas ça peut être gênant et vous pouvez être obligés d’utiliser le port 22. Outre ce fichier de config, vous pouvez aussi jeter un oeil au fichier de conf :
~ vi /etc/ssh/sshd_config
Rappel d’utilisation de vi :
- taper
ipour passer en mode édition (insert) - appuyer sur Escape pour arrêter l’édition
- taper
:wqpour sauvegarder et quitter
Remplacement de service et /etc/init.d :
Pour relancer le service sans redémarrer le NAS, les commandes du 2big sont :
- reload :
ngc -R sshd - restart :
ngc -r sshd - status :
ngc -s sshd
6. Activation de rsync
Le NAS supporte nativement rsync mais avec quelques restrictions. Commençons par l’activer. Ça se passe dans Paramètres généraux > Services > NetBackup. Suivez les instructions à l’écran et créez un compte netbackup (que nous n’utiliserons pas). Désactivez SFTP avant d’activer NetBackup.
Cette config ne permet d’enregistrer les data que dans le point de partage NetBackup et uniquement avec l’utilisateur netbackup. Dommage.
Ajout d’un module dans la config de rsync :
Il nous faut ajouter notre propre module sous le module NetBackup par défaut.
# vi /etc/rsyncd.conf [NetBackup] Comment = LaCie NAS NetBackup Share auth users = netbackup charset = utf-8 gid = root path = /media/internal_1/shares/6/data secrets file = /etc/rsyncd.secrets uid = root [backup_serveur] Comment = Backup du serveur auth users = backup_serveur charset = utf-8 gid = root path = /media/internal_1/shares/4/data secrets file = /etc/rsyncd.secrets uid = root
Voir la page d’aide de la config rsync (man)
- mettre le bon utilisateur sur la ligne
auth users - modifier le fichier
secretsen ajoutant sous l’utilisateur netbackup le user:password du bon utilisateur - pour trouver le bon chemin, sauf partitions particulières, il faut seulement modifier le chiffre 4 dans la ligne
path. Cela dépend de vos points de partages créés et supprimés pour le retrouver (conseil : créez un fichier temporaire à la racine du point de partagebackup_serveuret faire unlsdu dossierdatade chaque numéro de point de partage, jusqu’à trouver le bon).
7. Exécution de la synchronisation
Les points à retenir sont, dans l’ordre :
- si le serveur et le NAS ne sont pas sur le même LAN, obligation de faire transiter rsync via SSH (
-e) - dans ce cas préciser à
-eque la connexion doit se faire avec l’utilisateur dont la clé publique est enregistrée sur le NAS (dans notre exemple, c’est root) - préciser le port spécifique sur lequel SSH tourne sur le NAS (
-p) - en revanche, envoyer rsync sur le port écouté par défaut (
--port) - la clé sert à connecter le démon SSH, pas RSYNC ! Vous pouvez donc…
- créer une seconde paire de clés, pour l’utilisateur backup_serveur (recommandé mais dans ce cas il faut se connecter directement au démon sans passer par SSH, cf https://ss64.com/bash/rsync.html) ;
ou - utiliser
--password-fileet stocker en clair sous la formeuser:passle mot de passe de l’utilisateur backup_serveur. Il sera nécessaire de faire unchmod 600 password_file.txt ; - ou
- il est aussi possible d’utiliser la variable d’environnement RSYNC_PASSWORD :
RSYNC_PASSWORD="xxx"; rsync -rtv source destination
- créer une seconde paire de clés, pour l’utilisateur backup_serveur (recommandé mais dans ce cas il faut se connecter directement au démon sans passer par SSH, cf https://ss64.com/bash/rsync.html) ;
- path source
- schéma destination
utilisateur@host::point_de_partage(notez les::au lieu de l’habituel slash si vous passez par SSH, sinonrsync://[user@]host[:PORT]/point_de_montage[/dossier]si vous vous connectez directement au démon. - Attention pour se connecter directement au démon, SSH doit rester séparé, sur le port 2222 (rsync écoutant lui aussi le port 22 dans la config de LaCie).
La commande avec dry-run (-n) :
rsync -avzn -e 'ssh -p 22 -l root' --port=873 --password-file=/root/password_file.txt --progress --stats --delete /home/ backup_serveur@mon.nas::backup_serveur/home/ sending incremental file list ./ Number of files: 2 Number of files transferred: 0 Total file size: 1827512320 bytes Total transferred file size: 0 bytes Literal data: 0 bytes Matched data: 0 bytes File list size: 60 File list generation time: 0.001 seconds File list transfer time: 0.000 seconds Total bytes sent: 68 Total bytes received: 11 sent 68 bytes received 11 bytes 52.67 bytes/sec total size is 1827512320 speedup is 23133067.34 (DRY RUN)